We often need to change the system date and time, for instance, when switching to summer time or traveling to a location in a different time zone.
Best No-Logs VPN – Complete Anonymity! Get 10% Off with Code WELCOME
Users can also adjust the date settings when bypassing their apps’ licensing control in case they are linked to a date or when using a VPN app for hiding real geolocation. Using a VPN to hide your real timezone is a common practice for enhancing online privacy and anonymity.
In this article, we’ll review several ways of changing the system date and time.
Automatic time synchronization
For individuals utilizing VPN services to safeguard their online privacy and access geo-restricted content, maintaining accurate system time according to the VPN server’s location is crucial. Automatic time synchronization plays a pivotal role in ensuring your digital activities remain private and secure. By aligning your system time with the VPN server’s time, you enhance your anonymity and reduce the risk of exposing your real location.
Windows OS: In Windows, the option for automatic time synchronization is typically enabled by default. However, it’s advisable to double-check and ensure that the feature is active. Go to your system settings, navigate to “Date & Time,” and look for the option related to internet time synchronization. Make sure it is turned on.
Cross-Platform Considerations: For users employing multiple devices and operating systems, ensure that automatic time synchronization is enabled across all your devices. This consistency guarantees that your devices are always in sync, regardless of the platform you’re using.
Changing the System Date and Time in Windows manually
Changing the Date and Time in the Date and Time Setting
No matter which Windows version you have, you can change the date and time by clicking on the clock in the bottom right-hand corner with the left mouse button or by opening the Toolbar. In earlier Windows versions, select Change the date and time settings. In Windows 10, open the Date and Time Parameters. To open it, you may need to enter the system administrator’s password.
Next, enter your desired time zone, date and time.
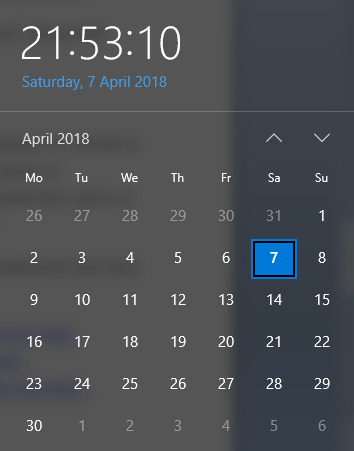
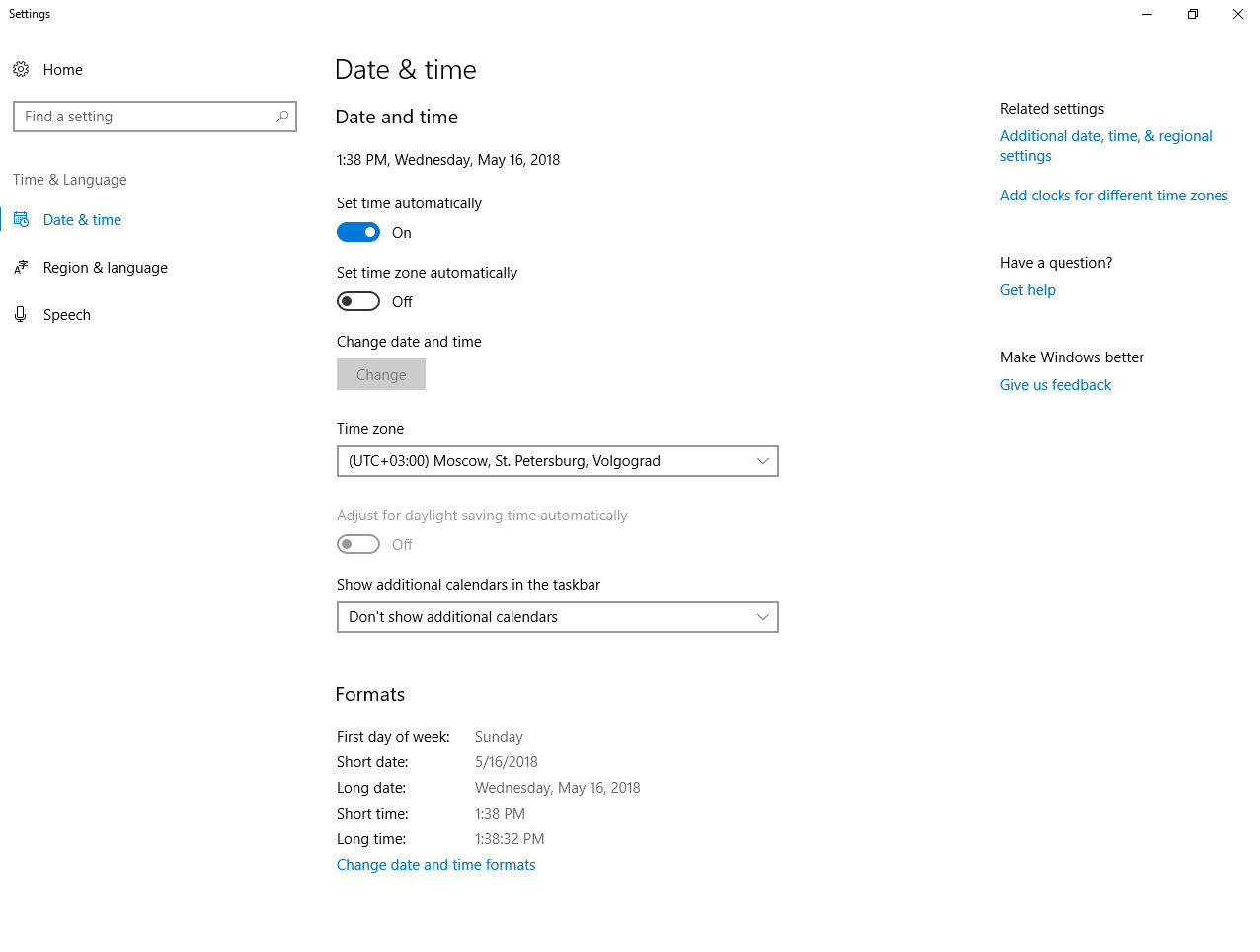
Changing the Date and Time with the Command Line
To change the date and time using the command line, open the command line as administrator. In Windows 7 and later versions, simply type “command line” or “cmd” in the search bar, click on the displayed result with the right mouse button and select launch as administrator. Click here for more information about the command line.
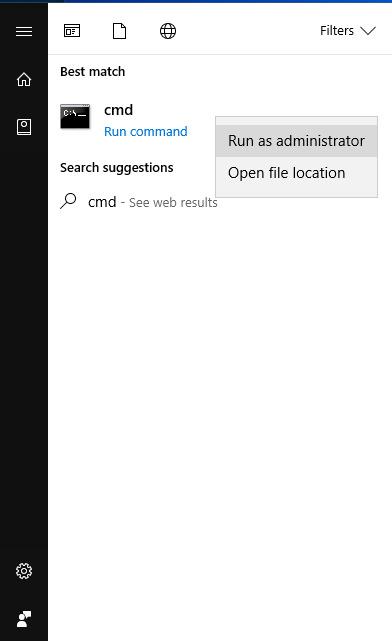
To change the time, enter HH:MM:SS (HH, hours; MM, minutes; and SS, seconds) and click Enter on your keyboard.
To change the date, enter DD/MM/YYYY (DD, day; MM, month, and YYYY, year) and click Enter on your keyboard.
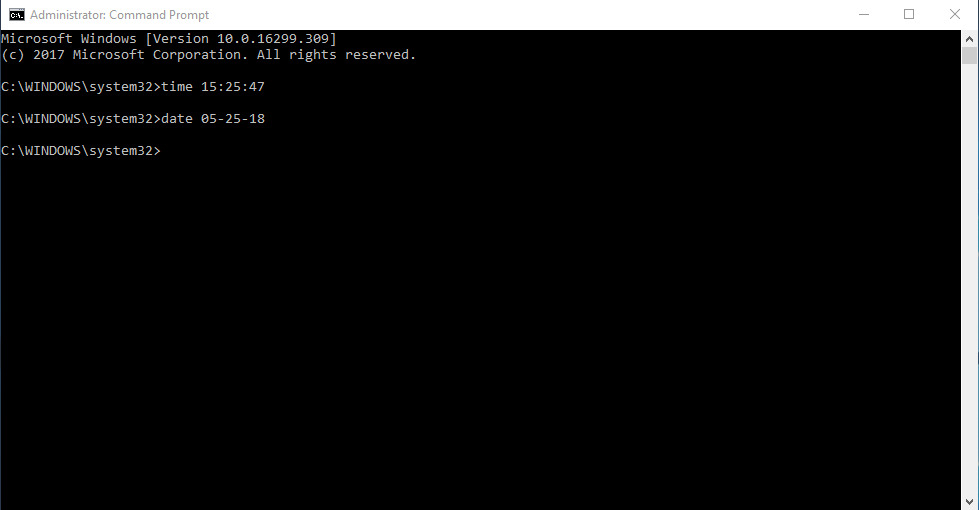
The new date and time will appear immediately and will remain until you restart your computer. The next time you restart or turn on your computer, the date and time will switch back to their initial state.
This method is good if you need to change the system date and time temporarily with a view to bypass a license or when using a VPN.
If you change your computer’s system time to use a VPN we strongly encourage you to check your anonymity on whoer.net. The anonymity check service help you identify the parameters standing in the way of your anonymity.
Security concerns about changing system date and time
Please note, that, changing system time improperly can indeed create significant security vulnerabilities, particularly if software applications rely on timestamps for authentication or authorization purposes. When system time is altered, it can disrupt the normal functioning of various security protocols, potentially leading to unexpected issues.
- Authentication Failures: Many security systems use timestamps to validate user sessions. Altering the system time might cause authentication failures, denying access to authorized users or allowing unauthorized access.
- Data Integrity Compromises: Timestamps are essential for maintaining data integrity, especially in critical applications like financial systems or databases. Incorrect timestamps can lead to data corruption or mismatches, causing chaos in sensitive systems.
- Certificate Validity Issues: SSL/TLS certificates used for secure communication have specific validity periods. If system time is changed, certificates might be considered expired or not yet valid, leading to security warnings or even breaking secure connections.
- Logging and Auditing Problems: Security logs and audit trails often rely on accurate timestamps to track user activities. Manipulated timestamps can mislead security professionals during investigations, making it harder to identify security breaches.
- Malware and Exploitation: Some malware and malicious scripts alter system time to bypass time-based security mechanisms or to confuse analysts investigating security incidents. Changing system time can inadvertently aid malicious activities.
By understanding the security risks associated with altering system time and adhering to best practices, you can maintain the integrity of your systems and protect sensitive data from potential threats.
Conclusion
Now you know how to change the system date and time. You’ll have no trouble changing the system time in such a way that the anonymity check service at whoer.net does not show time differences. Consequently, you’ll be able to set up your computer and remove the anonymity and security notifications related to the difference between the system time and the time zone of your IP address. We hope this information is useful. Don’t forget to share our articles in social networks!