All modern browsers allow to clear cache and history and thus protect yourself from some forms of cyberattacks. Here is how it is done on some of the popular browsers.
Clear cache in Google Chrome
Click on the “spanner” icon on the right and select Settings. There you will find a button “Show advanced settings.” Find the section “Privacy” and there the box “Clear browsing data.” Check the box “Empty the cache” if you want to just empty it or all the boxes if you wish to clear everything possible:
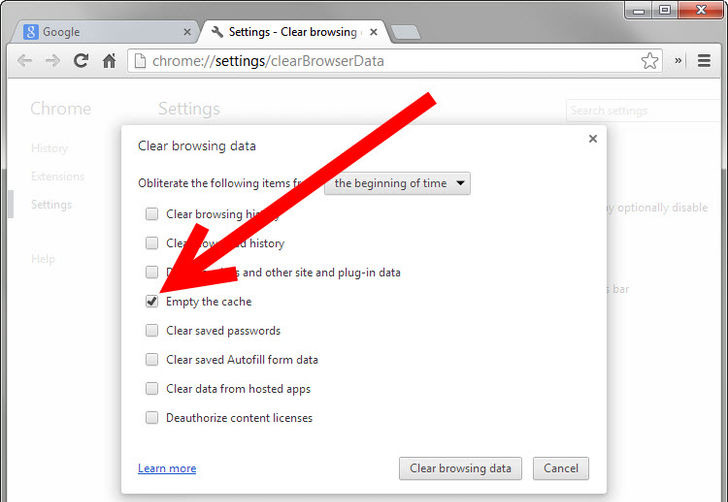
After you marked the needed boxes, click the button “Clear browsing data.” This process may take some time, so be patient.
Also, you can check how to clear cache in Google Chrome at this video:
https://www.youtube.com/watch?v=HV6jf5NCnHw
Clear cache in Mozilla Firefox
In Firefox, click the menu button and choose “Options.” Program options will appear. Now, click “Advanced,” then the tab “Network.” You will see here the button “Clear Now” which you need to press:
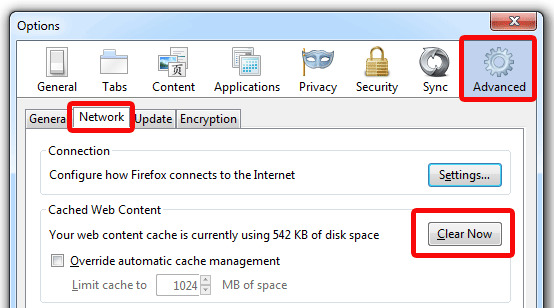
Also, you can check how to clear cache in Firefox at this video:
https://www.youtube.com/watch?v=J0eS85zheHA
Clear cache in Microsoft Internet Explorer
There is a very handy way of clearing everything you need in IE. Working in the browser, just press Ctrl+Shift+Delete on the keyboard. A window will appear:
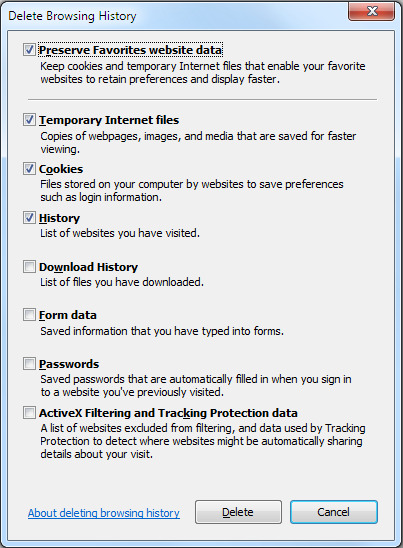
Mark the boxes “Temporary Internet files,” “Cookies,” and “History” and click “Delete.” You may also want to clear “ActiveX Filtering and Tracking Protection data” for added security.
Clear cache in Opera
Opera users may use the same method as in the Internet Explorer: just hit Ctrl+Shift+Delete. You will see the following window:
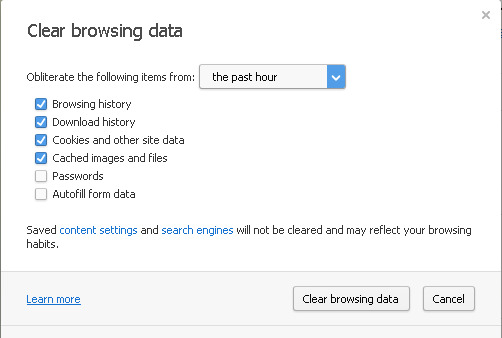
Select the period of time for clearing and check “Browsing history” and “Cached images and files.” For added security, you may wish to clear everything by checking all the marks. Hit “Clear browsing data” to apply changes.
Clear cache in Apple Safari (OS X)
Working in Safari, choose “Safari” in the main program menu, and then “Empty Cache” in the drop-down menu that appears:
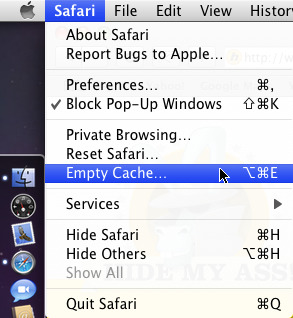
Alternatively, you can use the option “Reset Safari” in the same menu and use the following window:
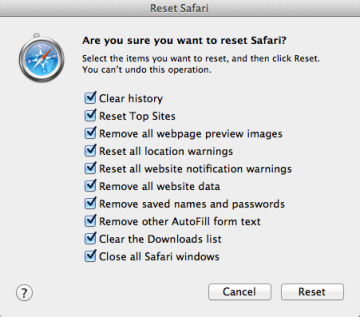
Select the content you want to clear and click “Reset.”
Also, you can check how to clear cache in Firefox at this video:
https://www.youtube.com/watch?v=2hxjArNG84w