IP addresses may be of two different types: static and dynamic. If you just browse the Web for news and social media, watch videos, listen to music, and communicate with friends, a dynamic IP address is perfectly fine for you. Such an address is given to you by your Internet service provider, and it may change occasionally.
Why do you need static IP address?
But if you’re a kind of a power user who, for example, hosts a home-based Web server or FTP site, you will need a static IP address. This is a permanent IP address that doesn’t change. So how can you get a free static IP address?
How to get a free static IP address?
A good news is that you don’t have to pay anyone for this service. You can modify IP numbers on your own using just your OS settings. So here is a very simple guide on how to change the IP address for free under Windows.
First, go to the “Start” menu, select “Run,” and type “cmd.” In the console window that appears type this:
ipconfig/all
This is a very easy way of finding your IP address that you need to do first. It allows you to quickly get your IP, gateway, and subnet mask. You will need this information, so write it down.
Now, go to the “Start” menu again, open “Network,” then “Network and sharing center” (if you can’t find it, you may just type this title in the search box). Now click “Change Adapter Settings,” then right-click on the “Local Area Connection” and choose “Properties.” Select the “Internet Protocol Version 4” and then again “Properties”:
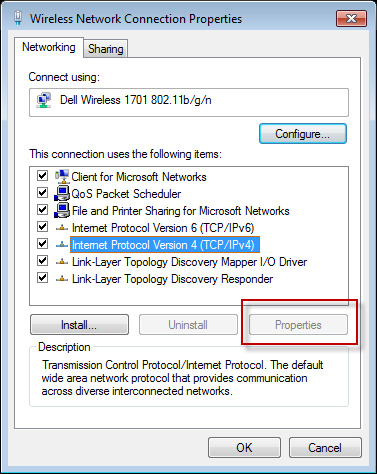
After you will see fields “Use the following IP address” and “Use the following DNS server addresses”:
Now you will need the IP address, subnet mask, and default gateway you have written down on the very first step. Type all this information here in these fields. The only thing you should modify here is the number after the last dot of the IP address. If it is 1, then change it into 10 or 100.
If you wish to verify that everything went well, click on the button “Validate Settings on Exit.” After you click “OK,” congratulations: you have successfully changed your computer IP address!