Когда мы пытаемся получить удаленную техническую поддержку и передаем информацию о том, что видим на экране, нас часто просят сделать «фотографию экрана» или скриншот. Например, вы можете сделать скриншот ошибки, если она возникла при подключении к VPN, чтобы отправить его команде технической поддержки на who@whoer.net
Скриншот можно сделать, используя кнопку скриншота на клавиатуре или установив специальное приложение или расширение браузера.
Как сделать скриншот экрана
Чтобы сделать скриншот Mac OS, нажмите Shift, Command (⌘) и 3. Скриншот, по умолчанию, сохранится на рабочем столе.
Чтобы получить скриншот на ПК с ОС Windows, можно использовать клавишу Print Screen (кнопка скриншота на ноутбуке – Prtsc, скриншот на ноутбуке асус делается с помощью кнопки PrtSc Sysrq, скриншот на ноутбуке hp – Fn и Prtsc) или сочетание Alt и PrintScreen. В первом случае будет создан скриншот монитора, во втором – только активного окна. Попробуйте нажать на клавишу PrintScreen. При этом на экране не появляется изображение и у пользователей часто появляется вопрос, куда сохраняются скриншоты windows. Скриншот windows находится в буфере обмена операционной системы. Для отправки необходимо вставить его, например, в текстовый документ или в графический редактор. Сохранить полученный файл и отправить его.
Программа скриншот экрана на компьютере сделает снимок экрана одним щелчком мыши и сохранит в виде, пригодном для отправки. После установки программы скриншотера больше не придется задумываться, какой кнопкой сделать скриншот и как найти сделанный скриншот.
Обзор программ-скриншотеров
Существует множество программ-скриншотеров и расширений для браузеров с функцией создания скриншотов. Здесь мы рассмотрим лишь несколько.
JOXI
С официального сайта http://joxi.ru/ вы можете скачать приложение для Windows или расширение для браузера. При установке приложения не забудьте снять все дополнительные галочки, чтобы не устанавливать все дополнительные программы Яндекса.
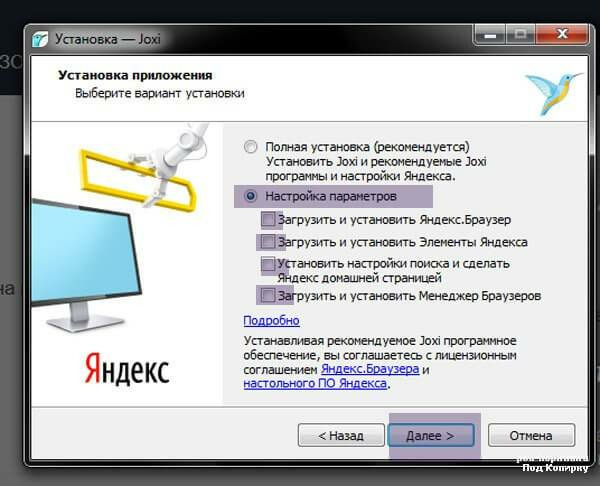
Чтобы сделать скриншот в joxi, нужно щелкнуть по иконке, которая появится в трее после установки приложения.
Системный трей, он же область уведомлений, – один из элементов панели инструментов. В нем отображаются запущенные, но не используемые постоянно программы. Он располагается в правом нижнем углу экрана возле часов. Если нужный значок не виден, необходимо нажать на иконку «Отображать скрытые значки».
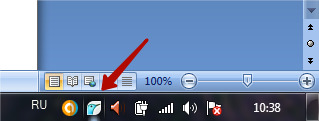
В Windows 10 приложение JOXI не устанавливается.
Расширение JOXI работает только в браузере Google Chrome и позволяет сделать только скриншот веб-страниц.
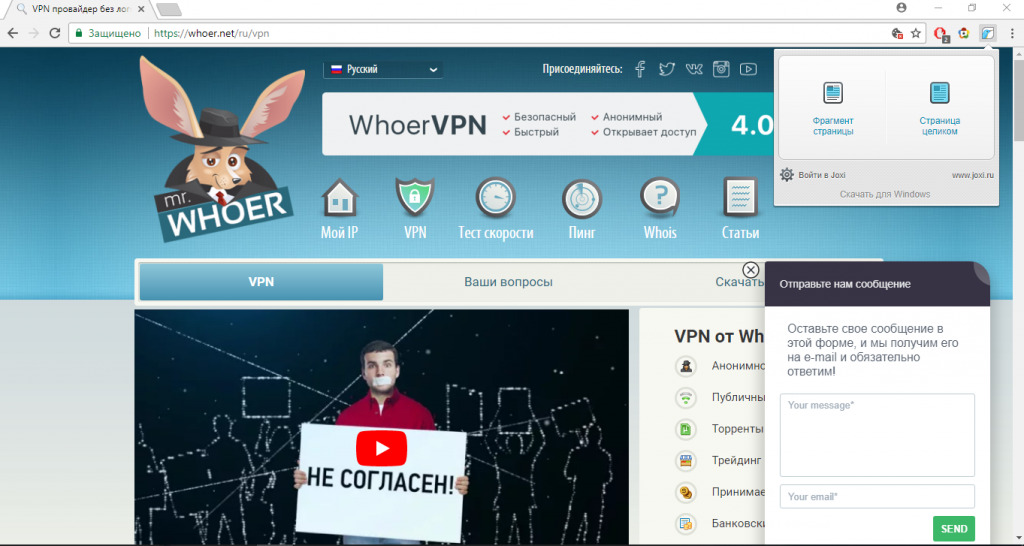
Lightshot
Lightshot, в отличие от JOXI, устанавливается на Windows 10 и не требует регистрации.
Официальный сайт приложения https://app.prntscr.com/ru/. В процессе установки не забудьте снять галочки с дополнительных компонентов Яндекса.
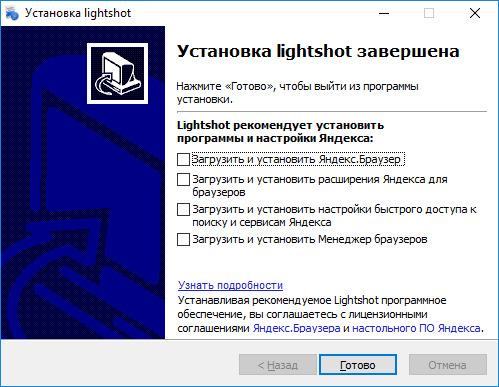
Для создания скриншота нажмите PrtScr на клавиатуре или щелкните на значок в трее. На экране появится предложение выбрать область для скришота. Полученный скриншот можно загрузить в интернет, поделиться в соцсетях, напечатать и сохранить. Также его можно отредактировать.
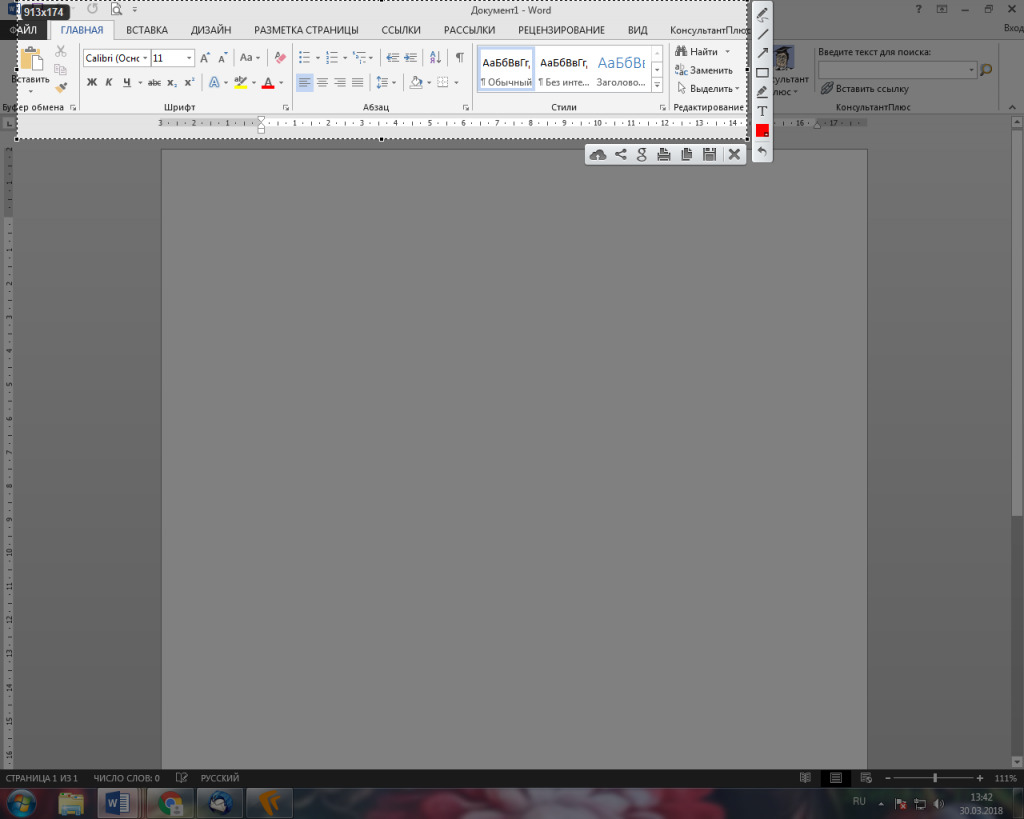
ScreenCapture
ScreenCapture очень похож на Lightshot. Скачать приложение можно на официальном сайте http://www.screencapture.ru. Скриншоты в ScreenCapture делаются с помощью клавиши PrtScr, их можно загружать на сервер, сохранять и редактировать.
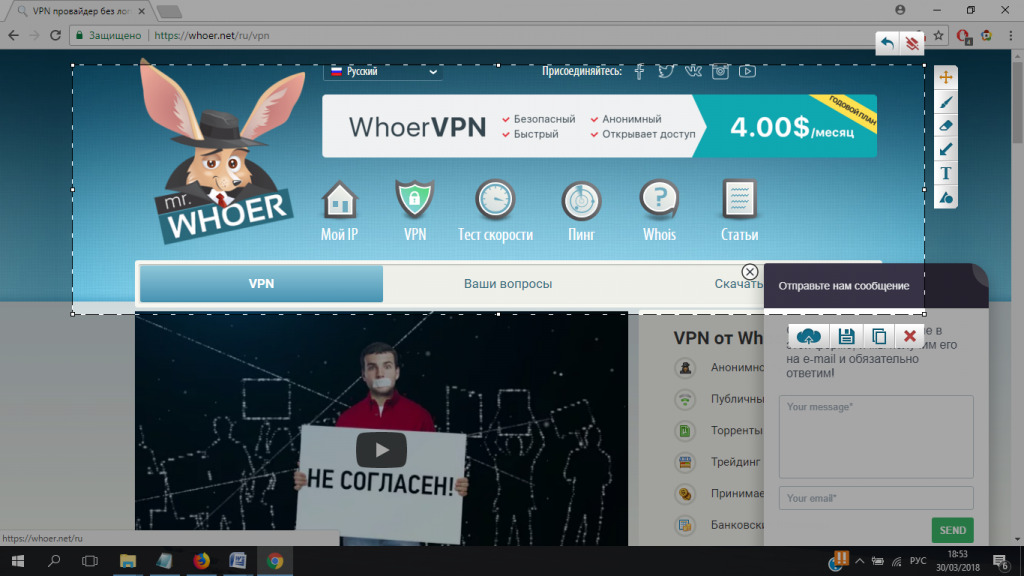
Все программы скриншотеры работают примерно одинаково: в результате вы получаете ссылку на скриншот или файл скриншота. Можно вставить в письма полученные ссылки или вложить файлы скриншотов.
Заключение
Теперь вы знаете, что такое программы-скриншотеры, как они работают, как сделать скриншот экрана на компьютере виндовс и где сохраняется скриншот экрана на компьютере. Уверены, что теперь вам не составит труда сделать скриншот экрана и отправить его при обращении за технической поддержкой.