Блокировка — самый быстрый способ защитить сессию, когда вы отходите от ПК. Ещё с Windows 8 появилась «заставка-блокировка» (Lock screen) с датой и временем — её же видим при включении и входе в учётную запись. В Windows 10 и 11 это осталось, но возможностей стало больше.
Лучший VPN – быстрый и безопасный! Скидка 10% по промокоду WELCOME
Быстро заблокировать компьютер
Работает в Windows 8/10/11:
-
Win + L — мгновенная блокировка рабочей станции.
-
Ctrl + Alt + Del → Заблокировать — альтернативный путь.
-
Меню Пуск: Пуск → значок пользователя → «Заблокировать».
-
Ярлык/скрипт — можно создать ярлык на системную команду блокировки и повесить на него горячую клавишу.
rundll32.exe user32.dll,LockWorkStation
Как выйти из блокировки: нажмите Enter или кликните мышью, затем введите PIN/пароль или используйте Windows Hello.
Отключение экрана блокировки (Lock screen)
Иногда нужен сразу экран входа без «заставки».
Редактор локальной групповой политики (Pro/Enterprise/Education)
- Win + R → gpedit.msc → Enter
- Конфигурация компьютера → Административные шаблоны → Панель управления → Персонализация
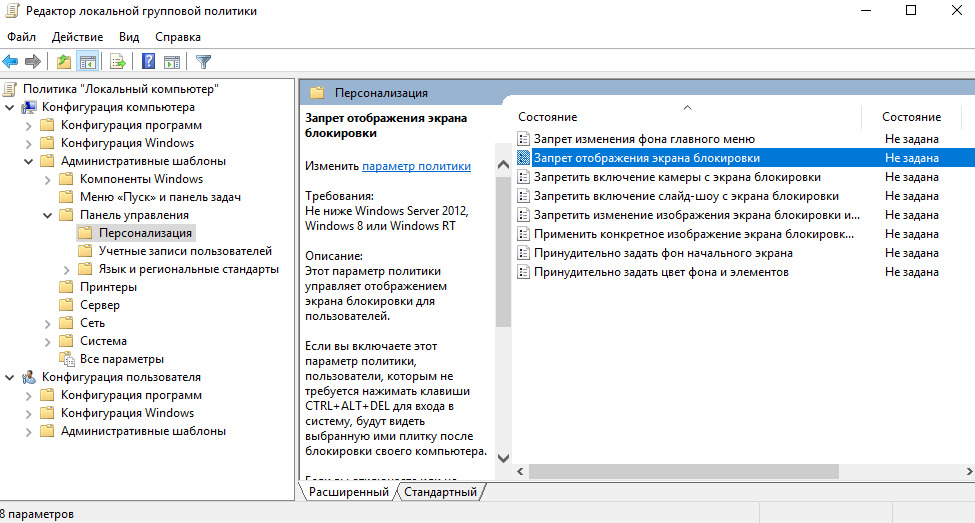
- Параметр «Запретить отображать блокирование экрана» → «Включено» → «ОК» → перезагрузка.
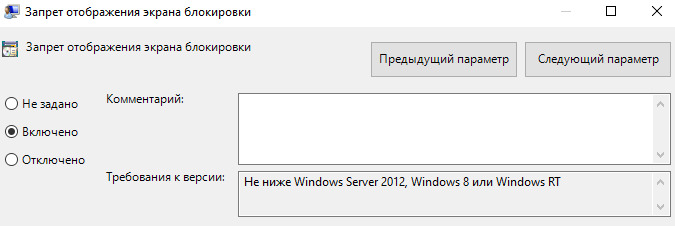
В Home-редакциях gpedit отсутствует. В Pro/Enterprise параметр работает на Windows 10; на Windows 11 для Home/Pro официального способа отключить Lock screen нет — используйте альтернативы ниже.
Если у вас Windows 10 Домашняя (и вообще без gpedit)
Даже без редактора политик доступны важные настройки:
- Параметры → Учётные записи → Параметры входа
«Требовать вход» → После выхода ПК из спящего режима.
Включите Windows Hello (PIN/отпечаток/лицо) для быстрого и безопасного входа. - Параметры → Система → Питание и спящий режим
Настройте время выключения экрана и сна, чтобы ПК сам «запирался» при бездействии. - Заставка со входом
Win + R →control desk.cpl,,@screensaver→ включите «Начинать с экрана входа».
Планировщик заданий: автоблокировка по событию или расписанию
Подходит для Windows 8/10/11 (в любой редакции).
- Пуск → Панель управления → Система и безопасность → Администрирование → Планировщик заданий → «Создать задачу…». Имя, например «Автоблокировка». Отметьте «Выполнять с наивысшими правами» и «Для всех пользователей».
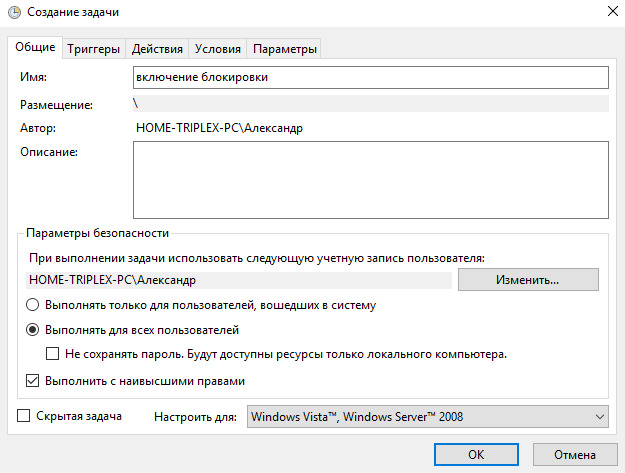
-
Вкладка «Триггеры» → «Создать…»:
- При входе в систему (для всех пользователей)
- По расписанию (например, ежедневно в 19:00)
- При простое (блокировать после N минут бездействия)
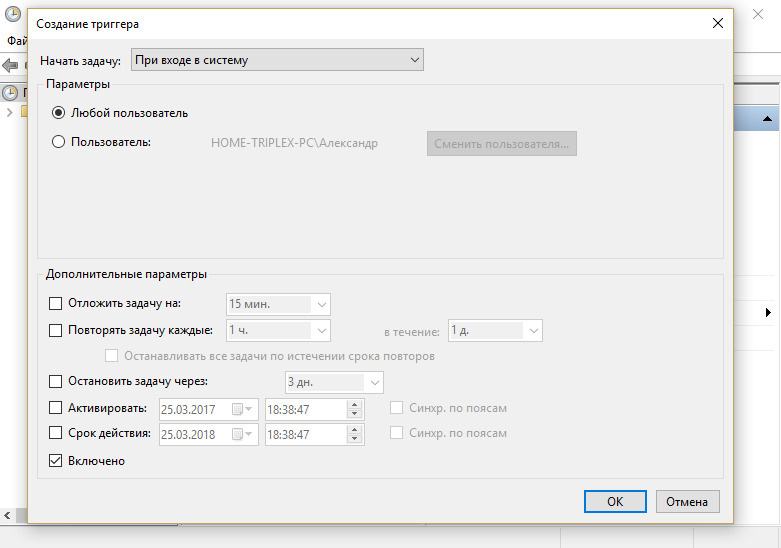
-
Вкладка «Действия» → «Создать…»:
- Действие: «Запуск программы»
- Программа или сценарий: укажите исполняемый файл системной команды блокировки
- Аргументы: передайте корректные аргументы для вызова функции блокировки рабочей станции
-
Сохраните и проверьте, что Win + L работает как «ручной» тест.
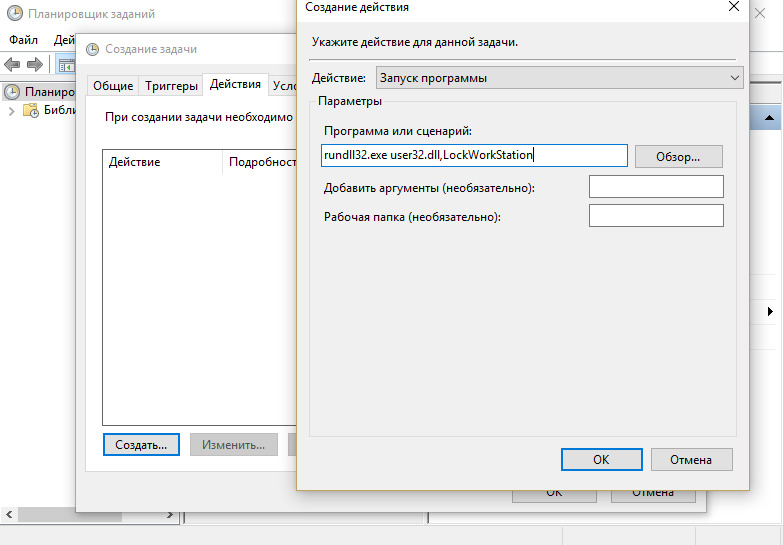
Смысл действия — вызвать встроенную функцию блокировки рабочей станции через системную библиотеку; важно указывать аргументы строго в требуемом формате.
«Умная» блокировка: что даёт Windows 11
- Динамическая блокировка (Dynamic Lock)
ПК сам блокируется, когда связанный по Bluetooth смартфон уходит из зоны.
Параметры → Учётные записи → Параметры входа → «Разрешить Windows автоматически блокировать устройство…». В корпоративной среде функцию можно настроить и через Intune/политику. - Виджеты на экране блокировки (Windows 11 23H2/24H2)
Прогноз погоды и другие карточки, которые можно включать/выключать в Параметры → Персонализация → Экран блокировки.
Защита входа: пароль, PIN и менеджеры
- Задать/изменить пароль: Панель управления → Учётные записи пользователей → Создать пароль учётной записи.
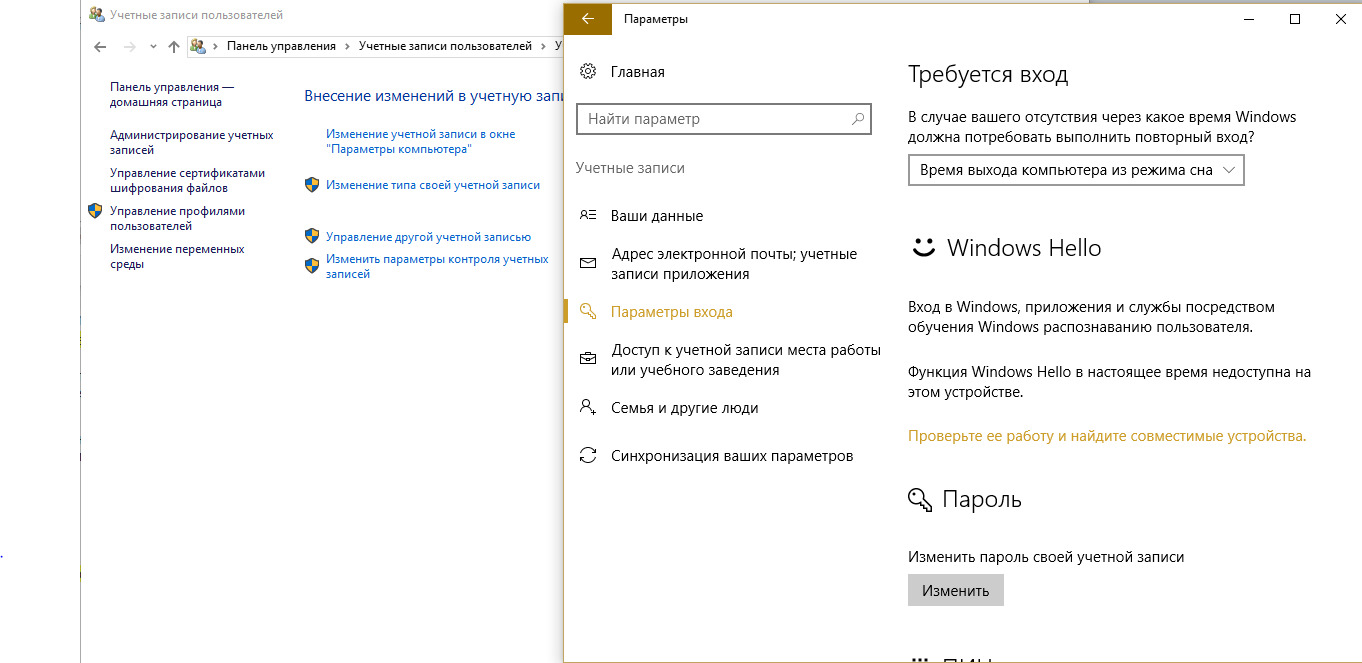
- Рекомендуется Windows Hello / PIN — быстрее и безопаснее традиционного пароля.
- Для сильных и уникальных паролей используйте менеджер паролей — мы писали об этом в отдельной статье.
Важное о Windows 10 к концу 2025 года
- Поддержка Windows 10 завершилась 14 октября 2025 года (22H2 — финальная версия). Новые функции и бесплатные обновления безопасности не выходят. Рекомендуется переход на Windows 11 при совместимом оборудовании.
- Extended Security Updates (ESU): если вы остались на Windows 10, можно оформить расширенные обновления безопасности на ограниченный срок по подписке (для домашних пользователей и организаций).
Частые вопросы и подводные камни
- Отключили Lock screen, а заставка всё ещё есть.
Проверьте, что политика применилась после перезагрузки и нет конфликтующих твиков/утилит персонализации. Для Windows 11 Home/Pro официального способа отключить Lock screen нет — ориентируйтесь на автоблокировку через сон/заставку/динамическую блокировку. - Нет gpedit (Домашняя редакция).
Используйте заставку с требованием входа, динамическую блокировку и/или планировщик — это работает во всех редакциях. - Нужна кнопка на рабочем столе.
Создайте ярлык на системную команду блокировки, затем задайте горячую клавишу в свойствах ярлыка.
Короткий чек-лист безопасности
- Включите требование входа после пробуждения.
- Настройте Windows Hello (PIN/биометрия).
- Добавьте автоблокировку: заставка с паролем, динамическая блокировка или задача в планировщике.
- Используйте менеджер паролей и не повторяйте один пароль в разных сервисах